Established Customer Education programs are resourced effectively. Without specialized software and headcount, it is hard to realize their full potential. Getting these resources requires being included in the planning and budgeting cycle for your company, which often begins earlier than most people expect. Missing out on the planning cycle or not knowing how to format your request can mean you remain underfunded and undervalued for another year. Without resources to help you, burnout is a real risk.
This article describes how to use the Learning Outcomes Customer Education Budget Calculator so you can stay ahead of the budget cycle and get the resources you need.
You can get access to the Budget Calculator here:
How the budget calculator is structured
This is how the Customer Education Budget Calculator is organized:
"How to Use" Tab: Instructions for how to use the calculator
"Budget Calculator" tab: This is where you input details about your program
"Budget Detail" tab: This is the budget itself, based on the inputs you provided
Additional tabs: These have various graphs that visualize your budget
You will spend most of your time on the Budget Calculator tab. This page is organized into four sections, each defined by a heavy bold blue line that crosses the sheet:
Assumptions
Costs
Revenue
ROI Summary

Assumptions section
This section is where you will provide company or program numbers that influence other parts of the calculator. An example of this is the tax rate used when you sell courses. Another example is a burdened rate for your headcount. These are fields you will likely get from finance or other parts of the organization.
Costs
This section is where you input costs associated with running your program. It includes software, full time employees, and contract employees. There is also a section for adding expenses associated with events. In this section you will fill out the salaries, expenses, and when the resources will be available.
Revenue
This section is where you input all of your courses, certifications, and other programs. Similar to the cost section, it allows you to define the prices, quantities, and estimated availability schedule.
ROI Summary
The ROI Summary section takes inputs from the other sections and gives you an estimate of your gain or loss. It takes into account your sales of learning solutions and the costs associated with running the program. You will find an area to input a proposed budget to test what level of funding is needed to breakeven.
How to input data into the budget calculator
There are two main types of cells in the calculator: Input cells and Output cells.

The input cells are shaded yellow. Anywhere you see a yellow cell, you should expect to add or adjust the content. This includes things like costs of software, titles of resources, and the timing of those resources throughout the year.
The output cells are shared blue. These should not be modified. They represent values that are calculated based on your inputs. Changing the content of blue cells may result in broken calculations or errors. If you should accidentally alter these cells by accident, you can simply revert to a previous version or re-download the budget calculator.
As you input data into the Budget Calculator tab, the results will appear automatically on the Budget Detail tab. To make the Budget Detail tab easier to read, the color scheme is left mainly blank, otherwise nearly every cell would be blue. You may see conditional formatting that highlights some of your largest expenses.
What are these big grids of 1's and 0's?
You will see a grid that is a bunch of 1's and 0's. These are how you allocate resource availability through the year. In most cases, you either won't have a person or piece of software for the full year, or you may hire contractors at various points. You should account for this kind of timing in your budget.
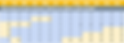
There are two types of grids:
Resource availability
Resource availability & count of resources
The first type of grid simply asks you to mark a "1" in the month where the resource is going to be available. This is used for the software cost section. If you plan on getting an LMS in June, then put a "1" in June and every month thereafter.
The second type of grid relates to headcount. In this case you might have multiple people with the same job title. You can place the number of resources in each month you expect to have. For example, if you have one Instructional Designer at the beginning of the year and plan on hiring a second, mark a "1" in the first few months and then a "2" when the second resource is expected to start.
Note: After you input a number other than "0" in the grid, the cell will turn blue to alert you to it being a non-zero value. This helps visually identify where you have changed the numbers.
Note: For all resources, you can change the titles or names of software to align with your naming convention. Think of the calculator as a shell & you have the ability to customize it to align with your strategy.
What if I need help building my budget?
Learning Outcomes provides workshops and advisory services if you are in need of assistance. Customer Education experts can help you both complete your budget as well as help develop advocacy in your organization for the Customer Education function.
If you would like to learn more about these Advisory Services, contact the team using this form:
